Tablets provide a 'view' into the exam room, allowing you to identify who is present (staff and/or patients), as well as their status and needs, without disrupting the appointment.
Tablets are located inside and outside exam rooms, enabling you to communicate patient needs with the care team without leaving the room. Keep in mind that all actions performed on the tablets can also be completed from app.synctimes.com in your Flowstation. The following are common and useful things you can communicate from tablets.
Tablet Features

Assigning Exam Rooms to Providers
To assign an exam room to a provider, simply tap on the Provider icon (the gray circle with a person inside it), and choose the appropriate provider (and staff if desired), from the dropdown menu. You will have access to all staff within the department or organization.
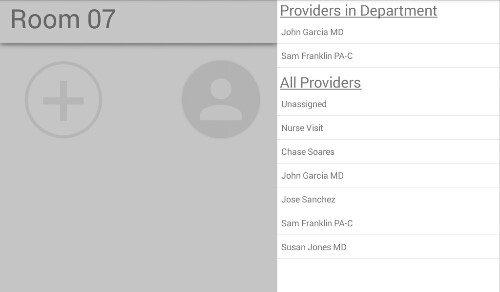
This feature is beneficial for support staff working with providers who regularly use a specific exam room. By assigning providers to exam rooms, staff can receive targeted notifications for that room's activities, avoiding irrelevant updates from other rooms (excluding emergencies). (***To learn more about setting up notifications, look HERE.)
Rooming and Discharging a Patient
Room a patient by tapping the Exam Room Banner (e.g., Room 07). You will be able to select from the patient names in the waiting room. The Banner will turn green when the patient is in the room, and the Intake Needed icon (the clipboard) should automatically appear.
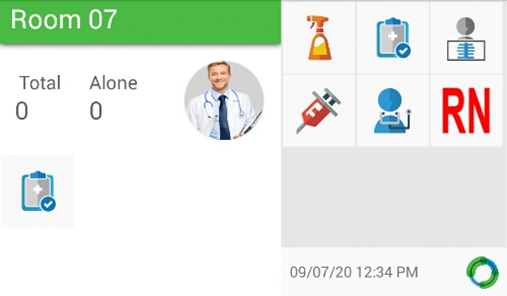
When a patient concludes their visit and exits the room, simply tap the Exam Room Banner and select "Check-Out." The Banner will change to a white color, and the Cleaning icon will automatically be displayed, indicating that the room is ready for cleaning.
Adding Multiple Patients to a Room
Note: Adding multiple patients is only available when an EHR integration exists.
When multiple patients are seen in a room (e.g., a mother and daughter), staff can account for each by selecting the 'Add Patient' icon on the Exam Room banner and choosing patients from the waiting list. They can also both be selected at the same time upon initial check-in.
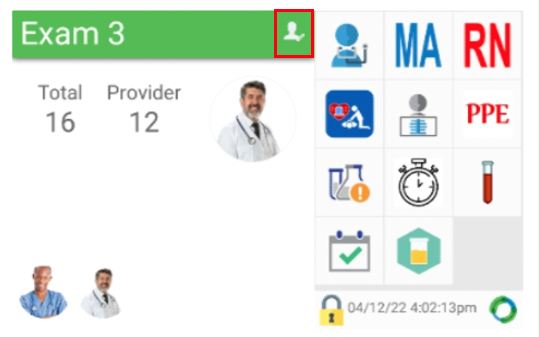
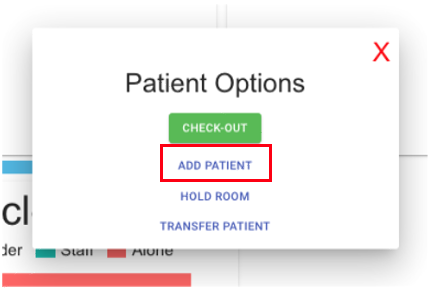
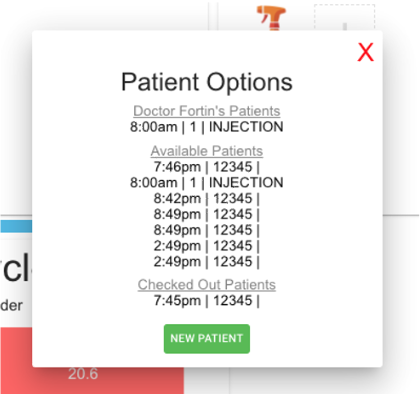
Transferring a Patient to a New Room
Patients can be transferred to other rooms using the Tablets. Click the three dots in the top right corner of the room card and select "Transfer Patient." Choose the new department and room, then decide to either clear the current room (which will show the cleaning icon) or hold it (changing the room color to orange).
Holding an Exam Room
When a patient is temporarily out of the exam room for lab work or radiology but will return, place the room on hold by pressing and holding the Exam Room Banner for two seconds, changing its color from green to orange. Upon the patient's return, briefly tap the banner to revert it to green.
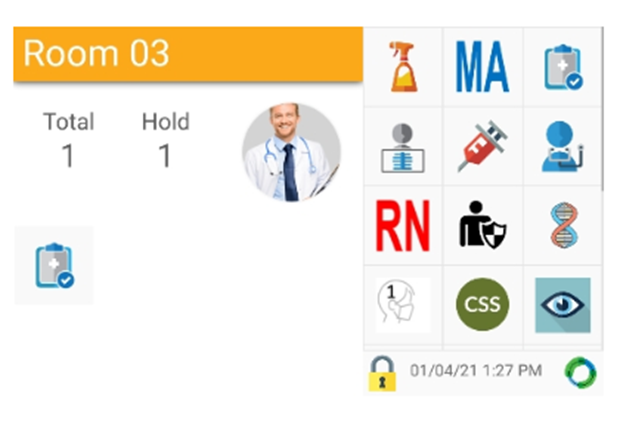
Cleaning Tablets

Tablets have glass screens and can be cleaned with any medical disinfecting wipes. Tapping the lock icon locks the screen for 10 seconds, allowing for cleaning without accidentally activating icons.
Action Icons
You might be asking, "What do all the icons mean?" Action icons communicate who or what is needed in a room. Learn all about Actions and Workflows here.
