Use the question mark at the top of your Flowstation view to get an interactive tutorial of the flowstation.
The question mark box in the top right hand corner of your Flowstation view can be a great resource in orienting you to using your Flowstation and the SyncTimes system. Or, just keep reading.
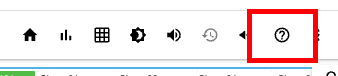
Flowstations can be seen by selecting a view or a specific department under the Flowstation tile on the homepage.
Flowstation views mirror the layout of your department unless you customize it using the custom view option (***link this). A Flowstation is essentially a collection of tablet screens brought together into one cohesive display.
- Displays rooms organized by department.
- Highlights rooms in green when a patient is present.
- Highlights rooms in yellow when a room is reserved for an incoming patient.
Staff usually change the status of a room when entering the room with a patient by using tablets. You may also change the status of a room from your Flowstation by clicking the room name to add/remove a patient or clicking and holding to hold a room, just like you would on a tablet.
Assigned Provider
The image at the top right corner of a room indicates the provider to which the room is assigned. Click (or tap on a tablet) the image to change the provider.
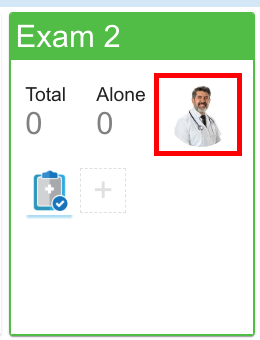
Notice that just like the tablets, the Total number indicates the amount of time the patient has been in the room since they were first roomed.
The Alone time number to the right resets whenever a staff or provider enters or leaves the room or when a room is being held. When a provider is in the room, a new time will appear showing how long the patient has
- Been with the provider
- Been with staff
- How long the room has been on hold
Icons
Icons appear towards the bottom of the room tile communicating the patient care plan in order from left to right. You can add Icons by clicking the plus button.
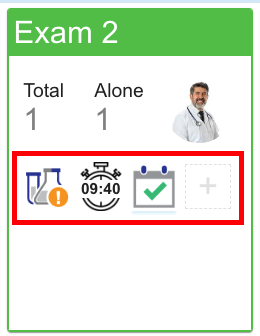
Color coded images of individuals or equipment will appear towards the bottom of the room when staff members enter the room.
-
Blue: Provider
-
Green: Staff
-
Red: Equipment
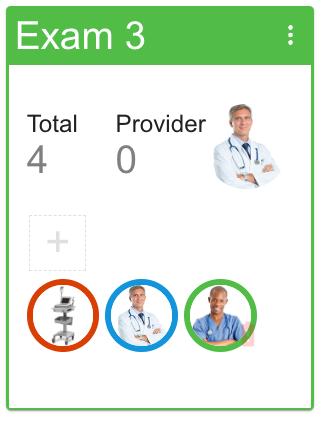
A flashing battery (as shown on the MA above) indicates that a beacon battery is low and needs to be recharged at the end of the day.
