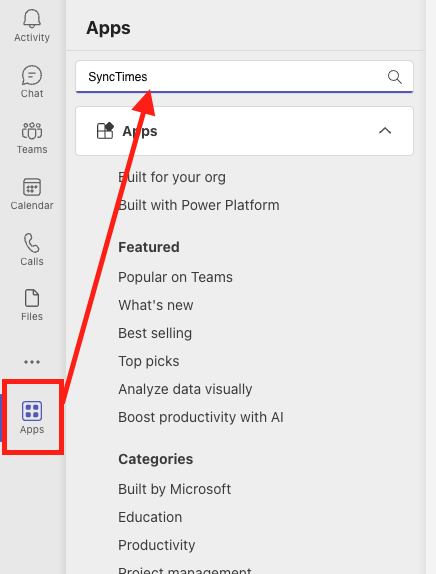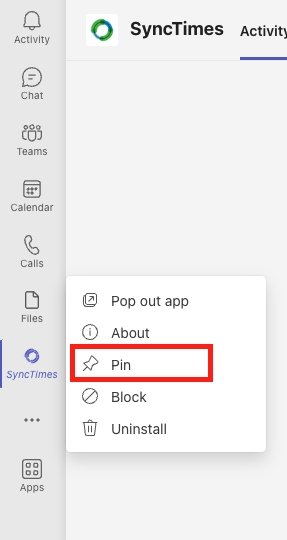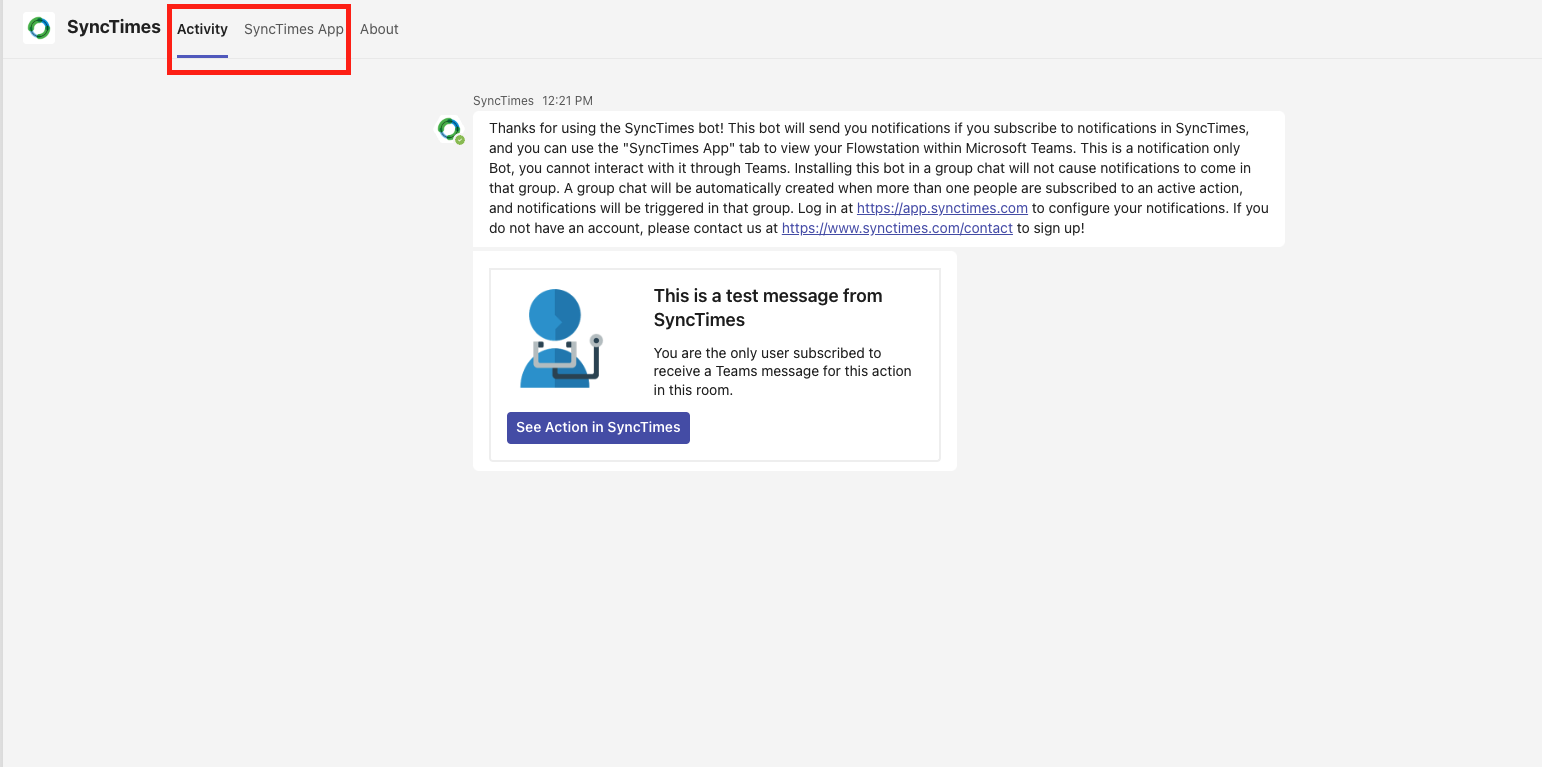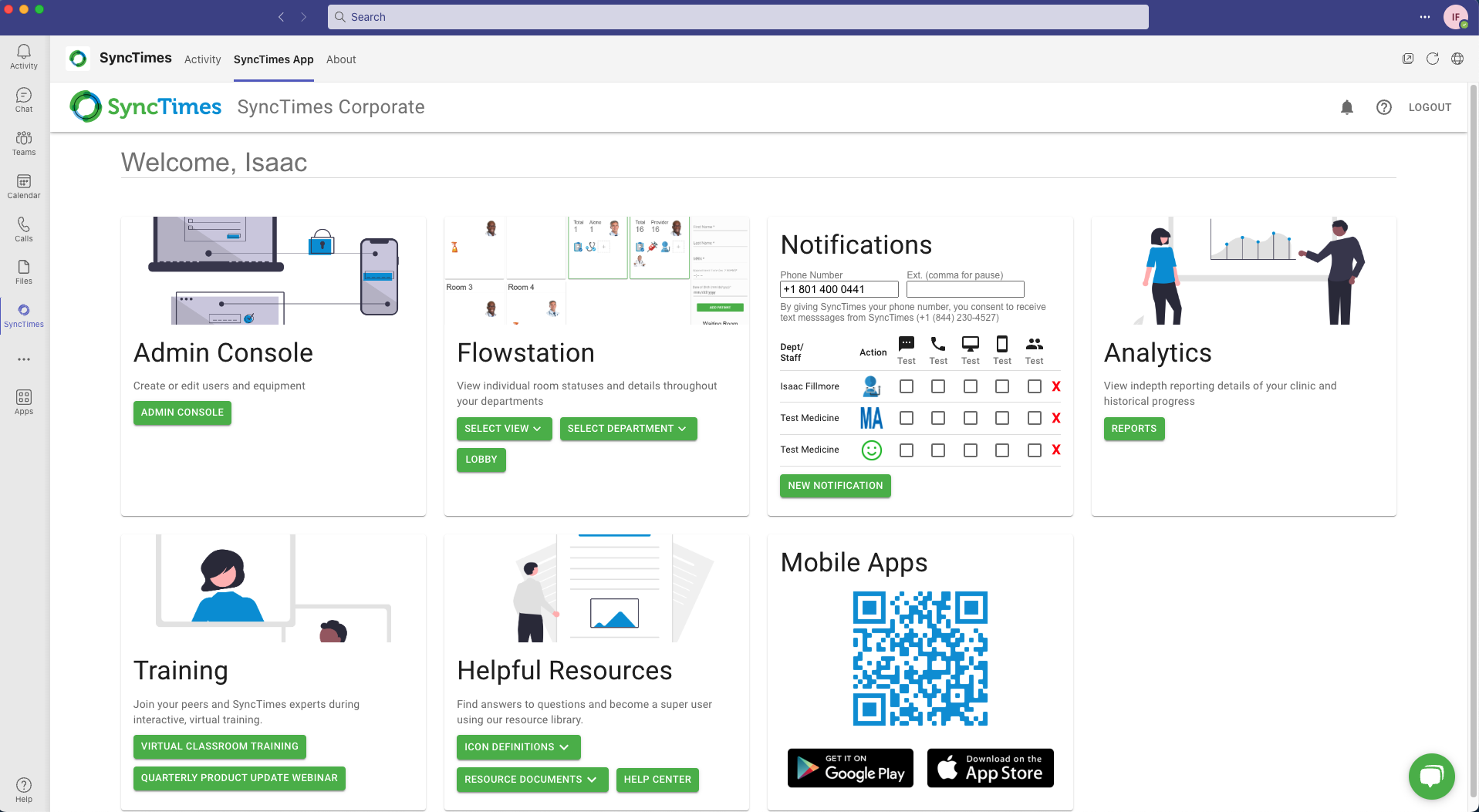Your administrator creates user accounts. Once a user account is created, the user receives an email with login information.
You can access SyncTimes through a web browser by visiting app.synctimes.com or by downloading the desktop app directly from the site. Additionally, you can enhance your browsing experience by installing the SyncTimes Chrome extension, which allows for a convenient side-by-side view of your tabs.
Note: We recommend using Chrome as your web browser when accessing SyncTimes
Using SyncTimes from Desktop App
Once you are signed into app.synctimes.com homepage, you can download the desktop app from the Applications tile. The desktop app, once downloaded, is automatically configured to load and login whenever a user opens a computer Windows-based computer.
Note: The desktop app is only available for Windows computers. Users will not see the download option that is pictured below if using a Mac.
-png.png?width=541&height=364&name=Untitled%20design%20(3)-png.png)
SyncTimes on Mobile Device
Access SyncTimes on mobile devices by downloading the app from Google Play (for Android phones) or the Apple App Store (for iPhones). The app allows you to receive notifications on your device or smartwatch. Without the app, you can still receive notifications via text, but the app offers a more streamlined experience.
Accessing SyncTimes from Teams